Cara Menjalankan SSH Menggunakan PuTTY
Pada kesempatan ini saya akan membahas cara memakai SSH dengan menggunakan alat PuTTY, yang biasanya kita seringnya konek ssh memakai aplikasi
Bitvise SSH Client atau
Plink, tapi kali ini kita akan membahasnya dengan cara lain, yaitu konek SSH menggunakan PuTTY.
Jadi kita biasanya dengan alat PuTTY tersebut hanya untuk memanage server vps untuk Command instalasi, mengatur user ssh dsb, kita juga bisa konek ssh seperti biasa untuk digunakan koneksi internet, browsing biasa ditambah dengan alat Proxifier, apabila Anda ingin mencobanya silahkan ikiti saja caranya seperti langkah-langkah sebagai berikut.
Alat yang harus kita persiapkan yaitu
1.Akun SSH
2.PuTTY
3.Injek yang work
4.Proxifier
Pertama kita koneksikan modem seperti biasa dan buka injek yang work pada saat sekarang, kemudian setelah kita koneksikan modem lalu persiapkan atur pada injek sesuai ketentuan yang berlaku pada pemakaian injek itu, dan aktifkan injek tersebut, jangan lupa perhatikan listen port injek tersebut kita ingat untuk nantinya dimasukan ke settingan pada PuTTY.
Untuk selanjutnya kita tinggal membuka aplikasi PuTTY nya, di halaman pertama yaitu di halaman Session masukkan host dan port SSH nya, yang sudah kita punya seperti SSH SGGS, SGDO, LOKAL, USA atau server yang lain, biasanya umumnya kita sering memilih ssh yang paling bagus respon dan speed nya seperti SGGS server singapura.
Setelah memasukkan ip ssh dan port nya pada halaman awal Session tadi, dilanjutkan pada pengaturan
Proxy pada kolom sebelah kiri kemudian dilanjutkan dengan masuk ke pengaturan Proxy, lalu masukan lokalhost 127.0.0.1 dan port yang sesuai dengan listen port yang ada pada injek tadi, jangan lupa pilih Proxy type nya HTTP.
Lanjut pada settingan yang seterusnya pada bagian SSH klik kemudian pilih ceklis
Don't start a shell or command at all, pilih ceklis juga
Enable compression.
Klik tanda plus di bagian SSH untuk melihat rincian pada bagian tersebut, lanjut pada settingan Tunnels isikan pada
source port nya terserah berapa saja, yang penting kita mengingatnya sebab nantinya akan kita gunakan pada
Proxifier port nya, contohnya yang biasa dipakai yaitu 1080, jangan lupa juga pilih ceklis bagian
Dynamic, sesudah itu tinggal kita klik tombol
Add saja untuk memakai port tersebut.
Sampai disini selesai settingan dan kembali ke halaman awal
Session tadi, untuk supaya kita tidak perlu mengatur lagi pada saat nanti akan kita pergunakan kembali, kita simpan saja settingan ssh tersebut masukkan nama pada kolom
Saved session nya dan kemudian klik save.
Sekarang tinggal klik
Open untuk mulai login ssh kita, dan jika muncul permintaan
Scurity Alert tinggal kita klik Yes saja, kemudian masukan user ssh dan password ssh kita tadi, klik Enter dan akan berhasil login jika user dan password benar, jika kesulitan harus menulis atau mengetikkan user dan password ssh kita tinggal copy saja misalnya dari notepad, dan untuk paste nya tinggal kita klik kanan pada mose pada bagian kosong di PuTTY, jadi tidak susah-susah harus mengetik nya.
Dan sampai disini ssh sudah bisa dijalankan, tinggal kita lanjutkan pengaturan Proxifire memakai listen Port yang sudah ditambahkan pada bagian Tunnels source port tadi. Setelah kita ketikkan pasword ssh tadi jika user ssh dan pasword nya benar akan terlihat seperti macet atau bengong, tidak apa-apa itu tandanya sudah konek dan tinggal mengatur port Proxifier.
Diatas contoh nya cara setting pada bagian proxy server Proxifier, dan untuk memastikan bahwa ssh sudsh berjalan dengan baik tinggal kita coba klik check saja, jika settingan sudah benar dan sesuai pasti ssh work bisa digunakan, dan tinggal kita atur proxifier Rule nya tapi disini tidak akan saya bahas dengan settingan pada proxifier, sebab kepanjangan jika dibahas semua pada tulisan kali ini, bisa dibahas pada tulisan selanjutnya, cukup hanya settingan diatas pada PuTTY saja yang sekarang dibahas, semoga
cara menjalankan SSH menggunakan PuTTY ini bisa bermanfaat.






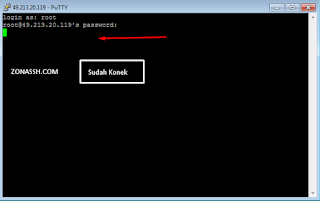







No comments :
Post a Comment